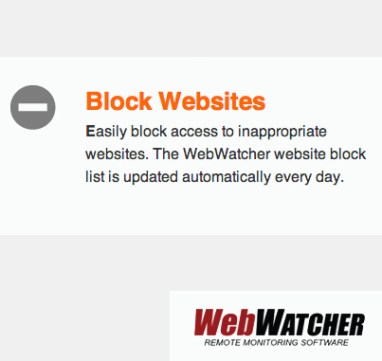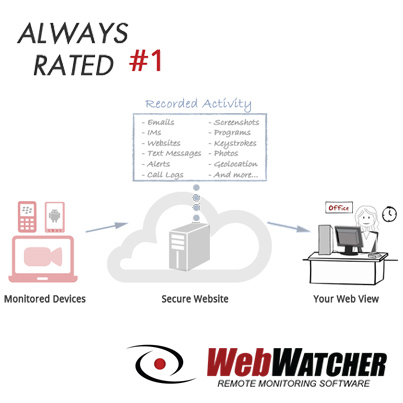Children of all ages use smartphones and tablets to talk to their friends, entertain themselves, and even for schoolwork. While not all parents agree on how young is too young to start using devices, most do agree that at some point, children need to have and use digital devices.
However, children and teenagers are not adults. There are inherent risks in giving a child a device that’s able to access the entire internet. You probably have concerns about what your child may be able to access on their smartphone or tablet, and for good reasons. But with the right tools, you can control what your child has access to and ensure that they aren’t exposed to content that you don’t want them to see.
Take a look at what you need to know about blocking websites on Android devices.
Browser Blocking

If you want to block websites, the device’s browser is a good place to start. Mobile browsers aren’t always as customizable as those on a PC, but the mobile Firefox browser does offer the ability to add Firefox add-ons, including the BlockSite add-on.
You’ll need to begin by downloading the Firefox browser to the mobile device if it’s not already installed.
- Once you have it, tap the menu in the upper right-hand corner and select Add-ons.
- Then, choose Browse Firefox’s Recommended Extensions, found at the bottom of the page. From there you can search for BlockSite in the search bar.
- Tap on it, then tap on Add to Firefox. You’ll need to agree to the permissions required for the add-on – make sure to read them to see if you’re comfortable with them.
- Once the add-on is installed, you’ll be taken to the BlockSite Menu.
- You can choose Block Sites, then enter the URLs of the sites that you wish to block your child from accessing.
Of course, this only works if your child uses Firefox for web browsing. You’ll need to either uninstall or disable any other mobile browsers installed on the device.
Google Family Link
If you like the Chrome browser more, or if your child does, installing Google Family Link on your child’s device might be a better choice for you. Google Family Link is an app that will let you block websites on your child’s Chrome browser.
You can download Google Family Link from the Google Play Store on your own device. Sign in to the app as a guardian, then create accounts for your children. Creating a child app is easy – just tap on the + sign and follow the instructions.
If you’re not setting up a brand new device for your child, you’ll need to do a factory reset on your child’s device before you set up the child account. Make sure to back up any important information on the phone before doing a factory reset. Then, to set up their device with Google Family Link, go to Settings, then to users and accounts. Sign in with your child’s email address and the password that you set up in Family Link on your own device.
Next, you’ll need to sign in with your own Google account, provide parental consent when requested, and pick your child’s settings. Here you’ll be able to set time limits for when and how much your child can use the device, manage what apps they have access to, control in-app purchases, and block websites on Chrome.
You can block specific websites or just set it to block mature sites. Family Link will also allow you to see the device’s location, turn on an alarm to locate a misplaced device, and lock the device automatically on a schedule or manually whenever you feel the need.
Parental Monitoring Software

Browser blocking and Google Family Link are both good (and free) tools to help you limit your child’s access to inappropriate content online, but neither solution is without its limitations.
Another way to keep your child safe online when they’re using an Android device is to install parental monitoring software. This can be used either alone or in conjunction with browser blocking and Google Family Link.
- Parental monitoring software can help you ensure that your restrictions are working and that they stay in place. It can alert you if your child attempts to access websites or apps that you’ve blocked or restricted.
- Parental monitoring software can also allow you to view your child’s web browsing history, see what they’ve downloaded, and check on their text messages, call history, and instant messaging history.
- You can check your child’s mobile device activity manually, or you can set it to send you alerts for certain kinds of activity.
- Depending on the age and maturity level of your child, you can customize it to allow your child more or less freedom and to give you more or less information.
Keeping children safe in the digital age can be a big job. Parental monitoring software is a helpful tool in your parenting toolbox. To find out how it can work for you, get our free trial