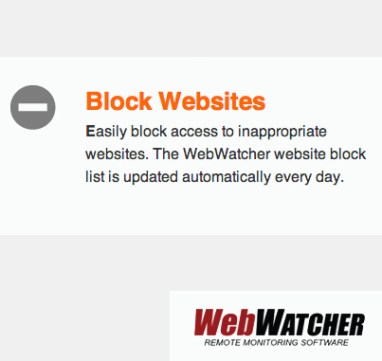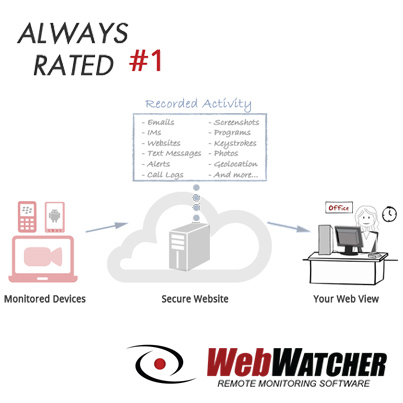Smartphones have become vital to everyday life. And not just adult lives – teenagers and even younger children have their own phones and use them for a wide variety of daily activities, from communicating with friends to entertaining themselves.
However, giving your child a smartphone allows them full access to the web, and there’s also no question that there are a lot of sites on the internet that simply aren’t appropriate for children. If you want your child to have the benefits that come with having or using a smartphone while also minimizing the risk that they’ll come across content you don’t want them looking at, you’ll want to learn how to block websites that you don’t want your child to see.
Take a look at some of the ways that you can block websites on an iPhone.
Blocking Websites in Screen Time Settings

In iOS12, Apple introduced Screen Time Settings. That’s where you’ll find the Restrictions settings, which will allow you to filter your child’s web browsing ability.
To get to Restrictions from the home screen:
- Tap Settings, then choose Screen Time
- Select Content and Privacy Restrictions. At this point, you’ll be prompted to enter a 4-digit passcode that you choose. This is what prevents your child from changing the settings that you put in place, so choose a passcode that they won’t be able to guess.
- After you put in the passcode, use the toggle switch to turn Content and Privacy Restrictions on. You may need to enter your passcode again at this point.
- Next, tap Content Restrictions and select Web Content.
- Finally, choose Limit Adult Websites, then exit the Settings app to save.
Blocking Websites in Restrictions
If your child’s iPhone has iOS 8 through 11, the process is a little different.
- From the home screen, you’ll open the Settings app and tap General.
- Then tap Restrictions. At this point, you’ll need to enter a 4-digit passcode. As mentioned earlier, the passcode should prevent your child from changing the settings, so you’ll need to choose a passcode that they won’t be able to guess.
- Next, tap Enable Restrictions and go to the Allowed Content section.
- Choose Websites, then tap Limit Adult Content.
Then you can leave the Settings app. Closing the app automatically saves your settings.
Approved Sites Only

Limit Adult Content is a useful setting, but it’s not perfect. Sometimes sites that are not adult content end up blocked, while sites that are can slip through the cracks. And if the child using the iPhone is a very young child, there may be sites that, while appropriate for older children or teens, still wouldn’t be appropriate for your child. One way to get more control of what your child does and doesn’t see is to limit their browsing experience to a collection of approved sites. This is particularly useful for the youngest iPhone users.
- You can find the approved sites feature on the same screen as you’ll find Limit Adult Content, which you can reach using the instructions above for your version of iOS.
- Once you reach the screen, choose Allowed Websites Only or Specific Websites Only. This will reveal a set of websites pre-chosen by Apple such as National Geographic, PBS Kids, and Disney.
- You can remove any of the listed sites by swiping left on them and tapping Delete.
- You can add new websites to the list by scrolling to the bottom, tapping Add Website, and entering the name of the website in the Title box and the website address in the URL box.
- Then tap Websites or Web Content to go back. You can add or delete as many sites as you want, and your settings will be saved when you exit the settings.
If your child tries to go to a site that isn’t on the approved website list, they’ll receive a message saying the site is blocked. There will be a link that will allow you to add the website if you want to, but your child won’t be able to allow the website themselves without the passcode.
Device Monitoring
The iPhone gives parents a lot of flexibility to curate the experiences their child will have while using it. However, no system is perfect and glitches do occur.
- You could make a mistake while changing your settings.
- A determined child might be able to guess your passcode.
- Potentially, an update could accidentally cause changes to your settings.
You’ll want to be sure that your content restrictions are working the way you want them to.
Parental monitoring software can give you peace of mind that your restrictions are working, and will alert you if your child is trying to make changes to your settings. With parental monitoring software, you’ll be able to see what websites your child is using and what they try to access. You’ll also get information about the apps your child is using and what they might be downloading onto the phone.
Monitoring software can also let you know when and how much your child is using the phone – you can find out if they’re sneaking online after they’re supposed to be in bed or spending more time on their screens than you’re comfortable with. Internet-enabled devices make many things more convenient, but they can make parenting much more complicated than it was during your childhood.
Parental monitoring software helps to level the playing field for parents who are focused on keeping their children safe from potential online hazards.
To find out more about how parental monitoring software can work for your family, get our free trial